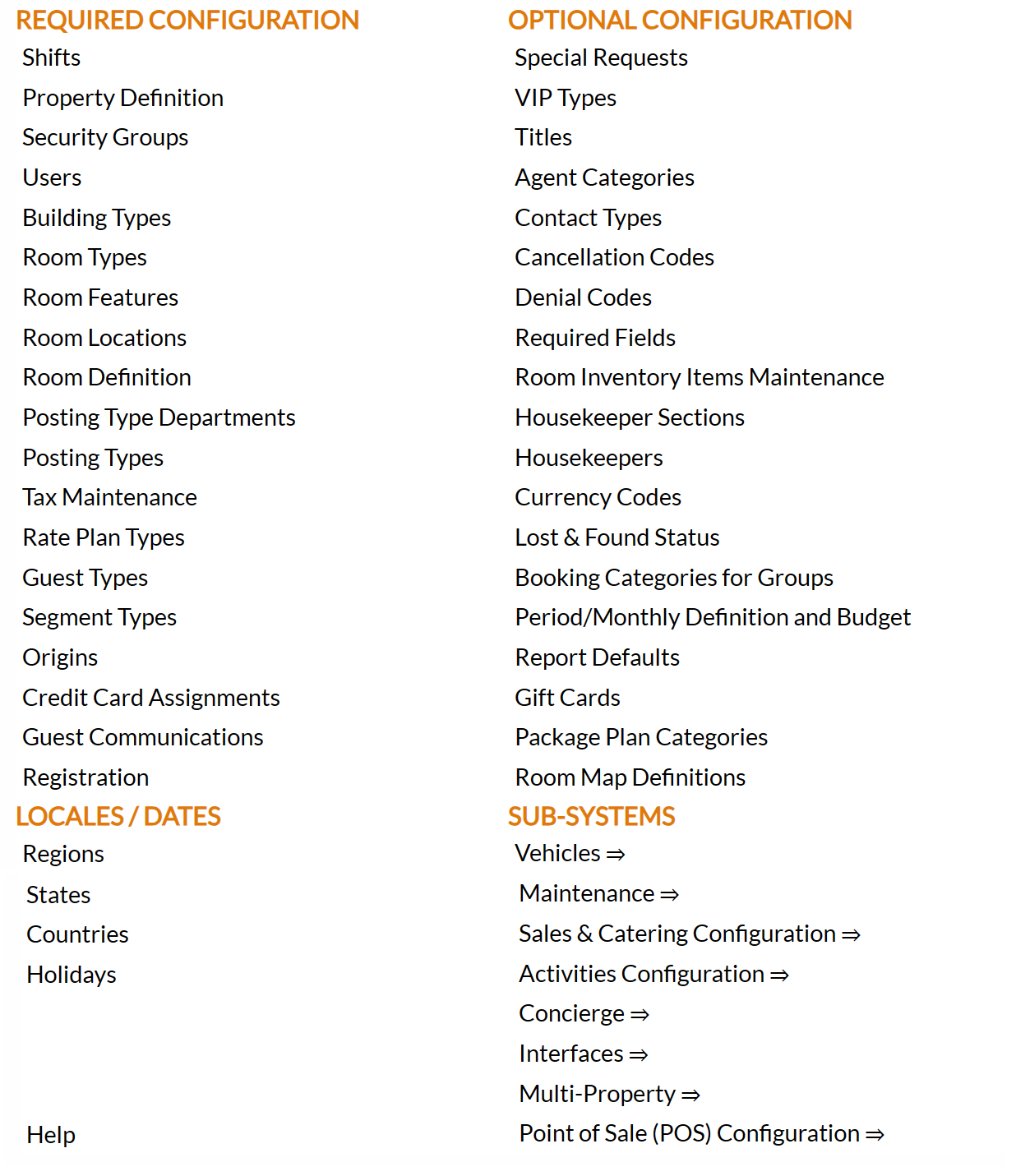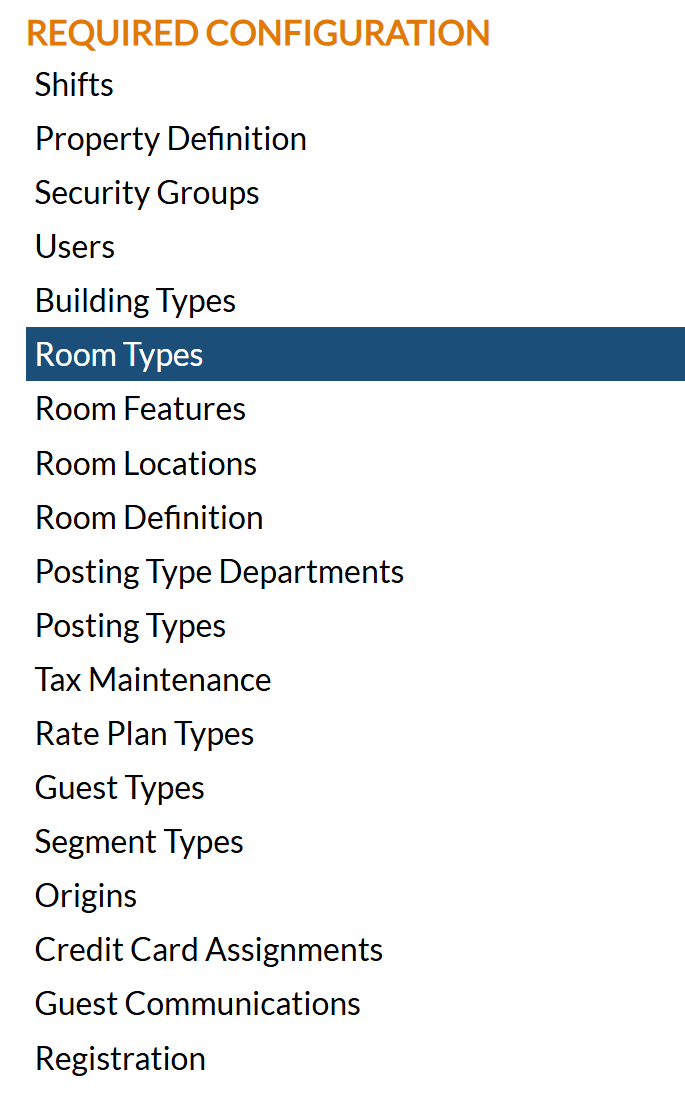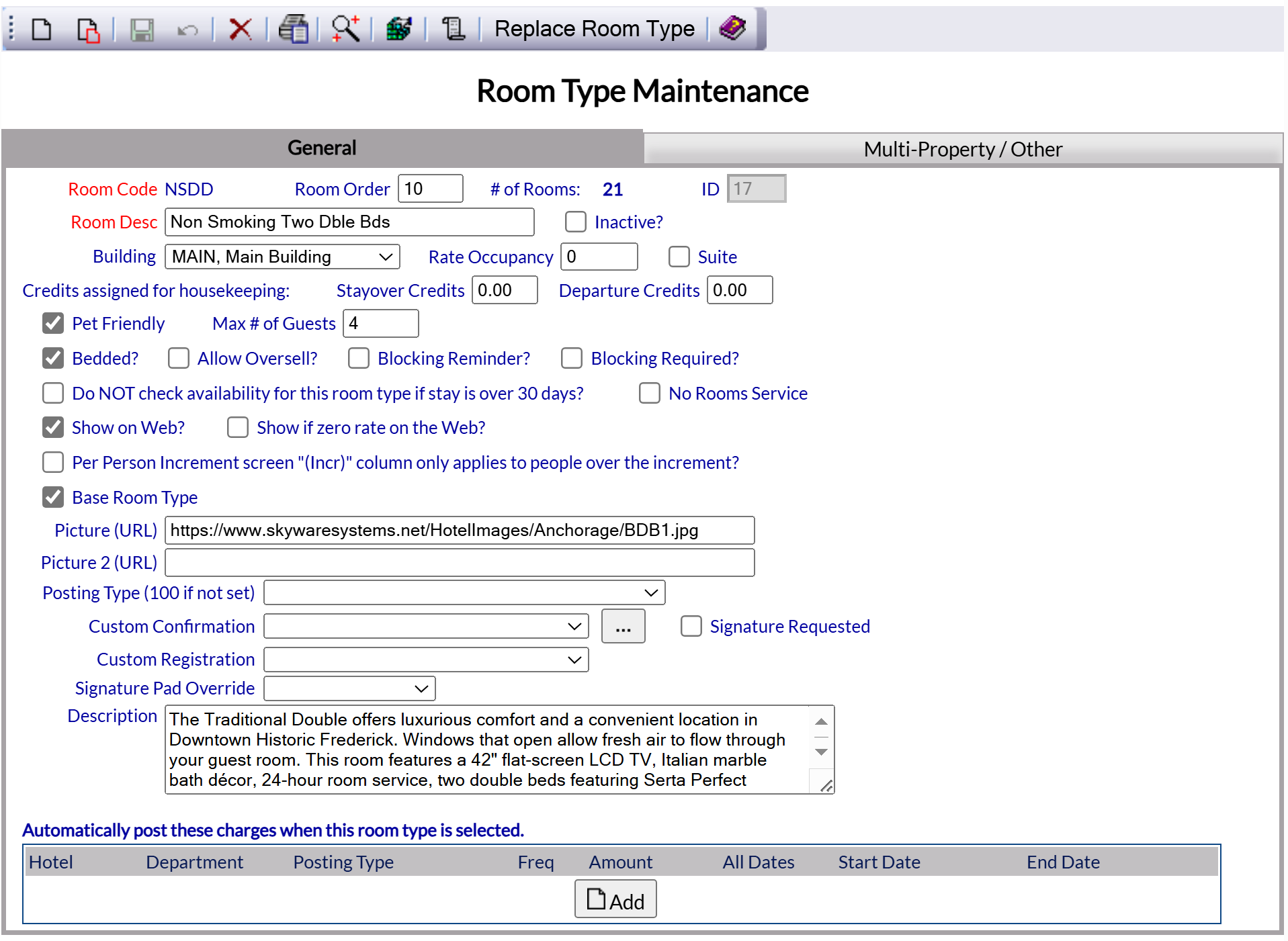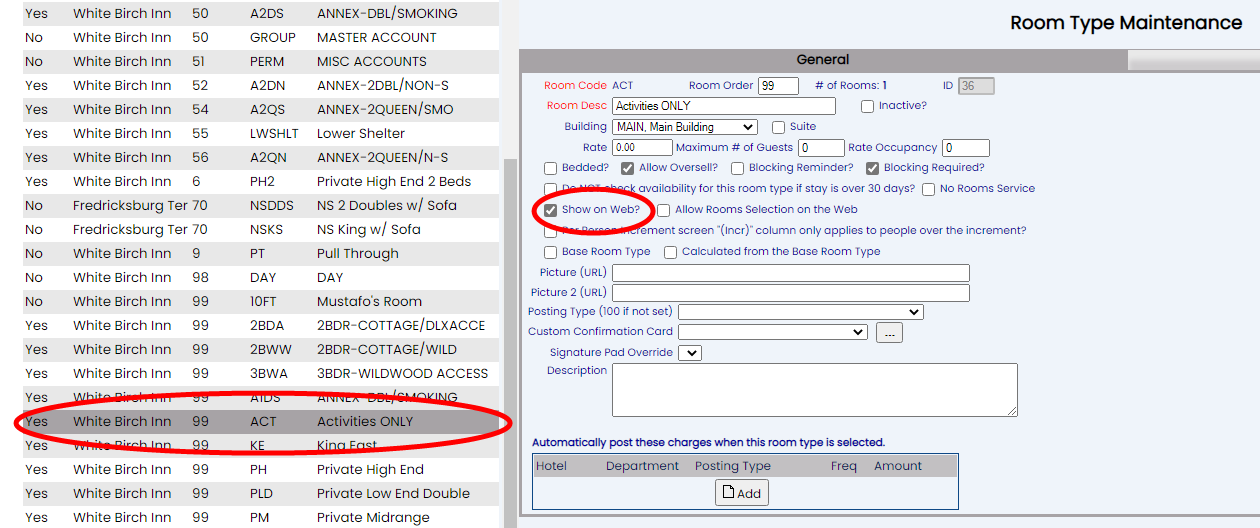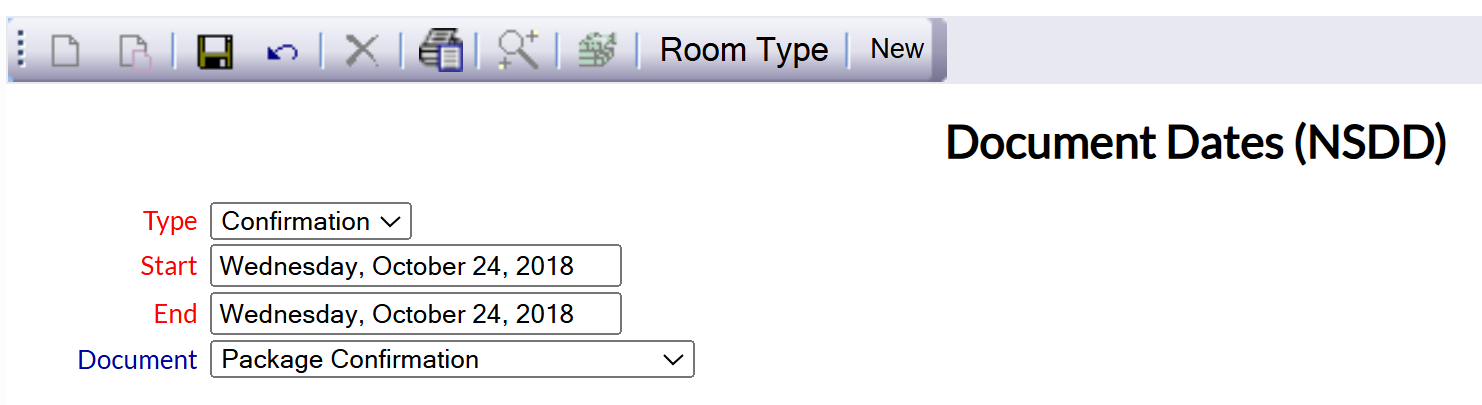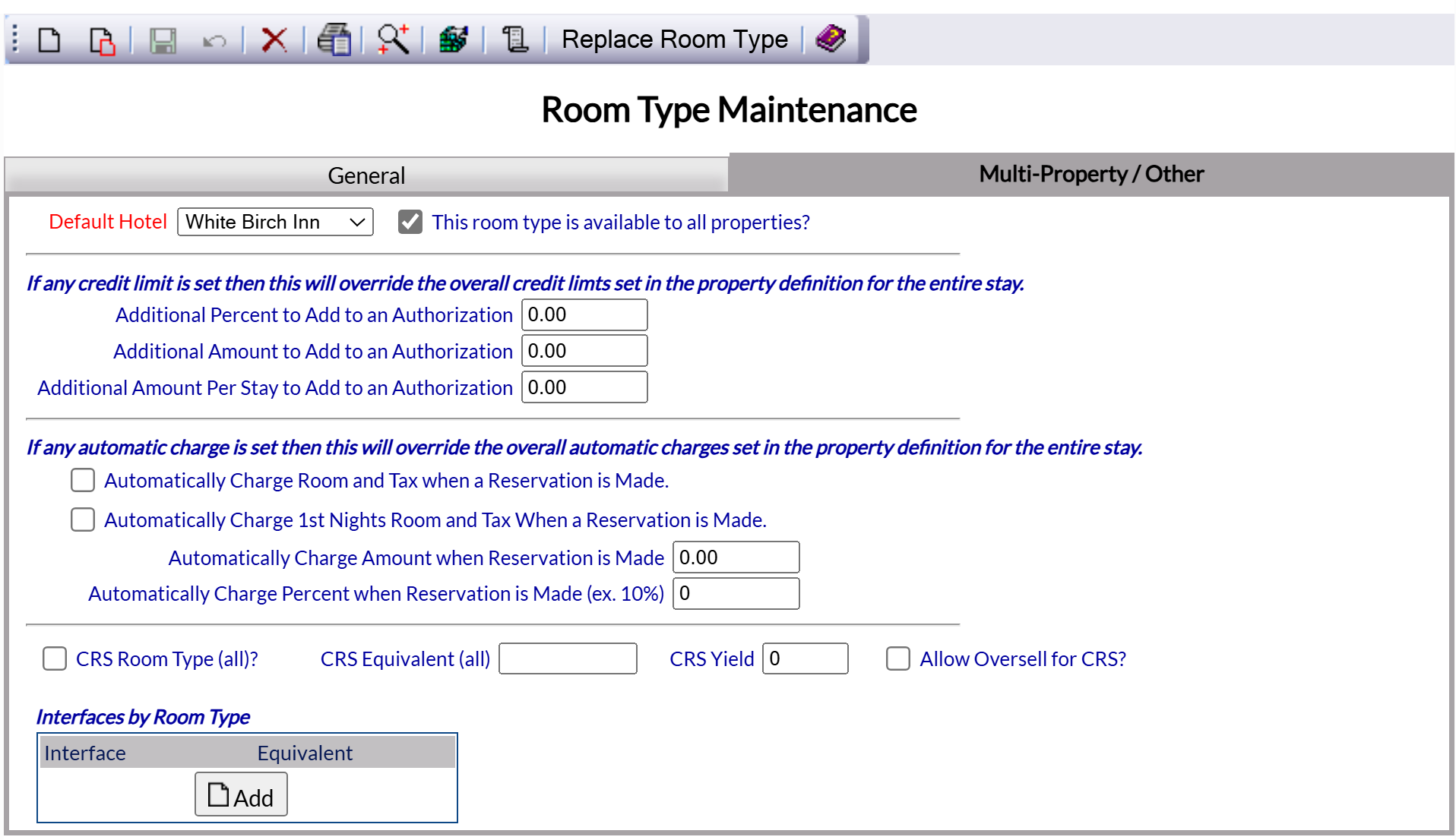From the Quick Menu (left side of screen) choose Manager's Screen to be taken to the Manager's Commands menu.
OR Click the icon on the left for the Full Menu.
This will display the Full menu in a tabular form, with four sections, Registration, Status, Cashier and Other.
Select Other from the Other section.
This will take you to the Other Front Desk Tasks Menu, which has four sections, Other List 1, Other List 2, Documents and Web.
From the Other List 2 section, select Manager's Screen => to be taken to the Manager's Commands menu.
The Manager's Commands menu has two sections, Manager's Configuration and Manager's Maintenance.
Select Configuration => from the Manager's Maintenance section.
This will open the Property and Configuration Menu screen. The list of property configuration options are divided into four sections, which are Required Configuration, Optional Configuration, Locales/Dates and Sub-Systems.
Note: Alternately, you may also be able to select Configuration directly from the Quick Menu, if the menu has been set up to include the Configuration option. This will also take you to The Property and System Configuration.
Select Room Types from the Required Configuration section.
When selected, the Room Type Maintenance screen will open.
The Room Types Maintenance screen display is split into two frames, with the left side of the screen listing any already configured Room Types for the property and the right side containing the fields you need to complete in order to add or edit a Room Type for the property. Any changes made on the right, once saved, will be updated in the listings to the left. Enter the different Room Types for your property.
The currently configured options are displayed by:
All: This will be Yes or No. If you are a multi-Property Interface user of Skyware Systems, this refers to if the Room Type in question is available at all possible properties or not.
Hotel: This is the default Property for the specific Room Type.
Order: List Order of the Room Types. If there is no list order number, the Room Types will be displayed alphabetically.
Building: The building the Room Type is assigned to.
Code: The Room Type Code, a short version of a name for the specific Room Type.
Description: The actual description of the Room Type or how you wish to refer to it.
Selecting any Room Type on the left will display the details on the right.
Your options include the following:
Generate a new entry:
Click the New ![]() button from the toolbar to add a new Room Type.
button from the toolbar to add a new Room Type.
Complete the fields described below.
OR:
Select an existing Room Type from the list on the left, and click the Replicate ![]() button from the toolbar. Then change the field information as described below.
button from the toolbar. Then change the field information as described below.
Edit the current selection:
Change the field information described below.
Note: In addition to the usual options for adding or editing on this maintenance screen, you can also opt to REPLACE a Room Type:
Replace Room Type:
Clicking this button will REPLACE the currently selected Room Type with a new Room Type. This action CANNOT BE UNDONE, and will CHANGE ALL rooms of the old Room Type Code to the new Room Type Code. Use with CAUTION.
The Room Type Maintenance Screen has two tabs for a Multi-Property system, with the General tab being displayed by default.
Room Code: Each room type in each building must have a unique code. You should make this code as simple for your staff to understand as possible, and make sure that Room Types in different buildings have a different code. Codes can be up to 10 characters.
This field is required.
Room Order: This determines in what order the Room Types appears listed in the interface.
Enter a number into the List Order field.
This field is optional, however we recommend that you list the Room Types in the order you prefer. This makes it easier for staff to find the Room Types they need.
# of Rooms: This is how many rooms of this type your Property has available.
ID: This is for Internal use by Skyware Systems, and cannot be changed. It is generated automatically when the Room Type is first saved in Skyware.
Room Desc: This is the description of the Room Type that the code is based on.
This field is required.
Inactive?: This box may be checked or unchecked. By default it is unchecked. Click this option to deactivate the Room Type without deleting it. Once a Room Type has any stays associated with it, it cannot be deleted from the system.
Building: The building in which you will find this Room Type. The buildings you have available to choose from are in a drop-down menu. If the building you require is not available, see Building Types for help in configuring this option.
Rate Occupancy: This is the number of people included in the base rate. Type in the desired number. The default -0- option means this will default to the hotel Rate occupancy as set in the Property Definition screen, Other tab).
Suite: Is this room a suite made up of other rooms? This box may be checked or unchecked. By default it is unchecked.
Credits assigned for Housekeeping:
Stayover credits: Stayover points or number assigned to this room for housekeeping credits. By default this number is set as 0.00.
Departure credits: Departure points or number assigned to this room for housekeeping credits. By default this number is set as 0.00.
Pet Friendly: This defines if the guest may have pet(s) in the Room Type, or not. This box may be checked or unchecked. By default it is unchecked. Click this option to allow pets in the room type.
Maximum # of Guests: This is the maximum number of guests for this room type by day. Type in a number, or leave as the default option. The default -0- option means the number is unlimited.
Bedded?: This box may be checked or unchecked. By default it is unchecked. Leaving this box unchecked indicates that the Room Type does NOT contain an actual bed. You should check: Is this an actual sellable room type as opposed to a PERM/HOUSE or meeting room type? Skyware Systems already includes a room called PERM/HOUSE (as listed), to be used for posting non-property guest charges.
Allow Oversell?: This box may be checked or unchecked. By default it is unchecked. Are the front desk and reservation agents allowed to oversell this room type? If so, you should check this box.
Blocking Reminder?: This box may be checked or unchecked. By default it is unchecked. If a room type needs to be “Hard Blocked” (have the actual room number assigned), the Reminder displays a message that the room number should be blocked.
Blocking Required?: This box may be checked or unchecked. By default it is unchecked. Checking this box forces the user to block the room number during the reservation process.
Note: Checking this box also causes the "Allow Room Selections on the Web" check box to appear on the General tab, in the line for Web related options.
Do NOT check availability for this room type if stay is over 30 days?: This box may be checked or unchecked. By default it is unchecked. If you wish to limit stays in this Room Type to less than 30 days, check this box. This is used for room types that are used for long term stays, like for those Permanent Residents and HOUSE accounts, where there is not expected to be an issue of overbooking. This should ONLY be used for non-bedded rooms or permanent residences.
No Room Service: This box may be checked or unchecked. By default it is unchecked. Check this for a Room Type that doesn’t get Housekeeping service.
Show on Web?:This box may be checked or unchecked. By default it is unchecked. Is this Room Type going to be displayed as an available Room Type when someone makes a reservation from Skyware Systems Web booking engine? If so, check the box.
Note: To allow any Activities scheduled online to be charged for if NOT accompanied by a stay (for example, a massage at your Spa), you MUST have this box checked for the Room Type "ACT", which refers to "Activities ONLY". If not, any activities not associated with a stay cannot have a charge assessed online.
Show if zero rate on the Web? This box may be checked or unchecked. By default it is unchecked.
Allow Rooms Selection on the Web: This option appears only if the blocking required option has been checked. This box may be checked or unchecked. By default it is unchecked. Checking this box allows the user to select specific rooms when blocking room numbers during online reservations.
Per Person Increment screen ("incr") column only applies to people over the increment?: This box may be checked or unchecked. By default it is unchecked.
Base Room Type: This box may be checked or unchecked. By default it is unchecked. If it is checked, this will be the base Room Type used when calculating Rates.
Picture (URL): If you have an image associated with this Room Type, the link goes here. Type or paste in the link.
Picture 2 (URL): You can have a second image associated with the Room Type. If so, type or paste in the link here.
Note: Any images need to be sent to Support@SkywareSystems.com so that they can be uploaded to our server for access before use.
Posting Type (100 if not set): This is a drop-down menu of all available Posting Type options ( codes that are used to post charges to guests or group folio accounts). Select one, or leave blank (to use the default Posting Type 100). This allows use of an alternate Room Charge posting type, rather than the standard one set (as 100).
Custom Confirmation: This is a drop-down menu of all available custom confirmation options for the Room Type. Select one if wished. If the document you wish is not available you can create one. See How To Create or Customize Your Documents for more details.
Note: If a custom confirmation is set here, it will override the default set on the Property Definition screen.
You can also send automatic confirmation emails by date range using the gray button to the right of this option, once you have selected one. Click on the box to open the Document Dates screen for the selected Room Type, where you can adjust the specified dates (by default, todays date is automatically entered for both start and end). The Document selected in the custom confirmation field (if any) will also be shown.
Signature Requested: For use with confirmation emails. This box may be checked or unchecked. By default it is unchecked. If checked, the confirmation email will contain a signature request for the guest.
Custom Registration: This is a drop-down menu of all available custom registration options for the Room Type. Select one. (As with the custom confirmation card option, if the one you wish is not available you can create one).
Note:As with a custom confirmation, if a custom registration is set here, it will override the default set on the Property Definition screen.
Signature Pad Override: This is a drop-down menu of available override options. If you wish to allow this option, select one.
Description: This is the Room Type description, a HTML tag may be used, that the guest will see on the web when making a reservation.
When you are finished adding a room type to this point, click the Save button.
The gray "Add" button in the "Automatically post these charges when this room type is selected" section will be unavailable until the room type has been saved for the first time and therefore created within Skyware.
Once the room type has been saved, if any charges are to be automatically posted when this room type is selected, you may now use this section to add them. Clicking the "Add" button will open a new screen, the "Recurring Charges for (Room Type)" screen, where you may select the posting type you wish to use for the charge, amount and/or percentage to charge, the frequency the charge will occur (daily, monthly, weekly or once on arrival), the type (per adult/youth/child/pet, or none), and the date(s) this automatic recurring charge will occur. This may be useful if you wish to for example charge for pets in this room type.
Note: By default, the "All Dates" check box will be checked. If you wish the recurring charge to only take place between specific dates, un-check the box. This will update the screen with both a Start Date and End Date field for you to complete.
Clicking within each field will open the calendar where you may select the appropriate date.
When finished, save the charge then click the "Room Type" button in the tool bar to be returned to the room type maintenance screen, where the added automatic charge details will now be displayed.
Note: Any automatic charge entry may be edited by clicking on the line item to open the recurring charge screen, or maybe removed directly from this screen by clicking the red "X" delete button.
Default Hotel: This is the default property used for this room type. If you have more than one property you will be able to select the property from a drop-down menu of all of your available properties. Select one.
This field is required when there are multiple properties..
This Room Type is available to all Properties?: This box may be checked or unchecked. By default it is unchecked. If it is checked, the Room Type will be considered available at all your Properties in Skyware Systems. If you do not have this Room Type available at every Property, leave it unchecked.
Credit Limit Section:
The default value is 0.00 for each of these categories as you would normally have this set in the Property Definitions configuration. If you do use this section, you should only complete ONE of the three options.
If any credit limit is set then this will OVERRIDE the overall credit limits set in the property definition for the entire stay.
Additional Percent to Add to an Authorization : This is per night of the Stay. You can fill in an amount.
Additional Amount to Add to an Authorization : This is per night of the Stay. You can fill in an amount.
Additional Amount Per Stay to Add to an Authorization: This is for the total duration of the Stay. You can fill in an amount.
Automatic Charge Section:
This deals with taking a deposit at the time of Reservation.
Again you will normally have this set in the Property Definitions configuration. If you do use this section, you should only complete ONE of the available options.
If any automatic charge is set then this will OVERRIDE the overall automatic charges set in the RATE PLAN for the entire stay.
Automatically Charge Room and Tax when a Reservation is Made: This box may be checked or unchecked. By default it is unchecked. if you check this, the TOTAL room charges and tax will be charged when the reservation is made (i.e. the reservation will be pre-paid for the stay).
Automatically Charge 1st Nights Room and Tax When a Reservation is Made: This box may be checked or unchecked. By default it is unchecked. if you check this, ONE NIGHT room charge and tax will be charged (pre-paid for the stay).
Automatically Charge Amount when Reservation is Made: The default value is 0.00. You can fill in an amount; however if you wish to charge the total charge at Reservation you should instead use the option above (Automatically Charge Room and Tax when a Reservation is Made).
Automatically Charge Percent when Reservation is Made (ex. 10%): The default value is 0.00. You can fill in an amount up to 100; however if you wish to charge 100% of the total charge at Reservation you should instead use the option above (Automatically Charge Room and Tax when a Reservation is Made).
CRS Interface Section:
This section deals with linking your room type code up to the Central Reservation System (CRS) (if your property has a central reservation interface) or Online Travel Agent (OTA) .
CRS Room Type (all)?: Is this Room Type used for ALL CRS/OTA interfaces? This box may be checked or unchecked. By default it is unchecked.
CRS Equivalent (all): This is the Room Type code equivalent for ALL CRS/OTA’s. Enter the code into this field if applicable.
CRS Yield: Manually yield the entered number of rooms for the CRS interface. The default value is 0. You can fill in an amount.
Allow Oversell for CRS?: Allow all rooms attached to this room type to be oversold by CRS only? This box may be checked or unchecked. By default it is unchecked.
Interfaces by Room Type: This section allows the adding of an interface (such as factor 4) to the specific Room Type, and labeling its CRS equivalent, for Interfaces / Room Type Mapping purposes.
When you are finished adding or editing Room Types, click the Save![]() button to save the changes.
button to save the changes.
To view any changes made, click the Activity log![]() button in the local tool bar.
button in the local tool bar.